In this article I am going to deploy some deafult folder management (inbox,deleted items, etc) and add some new custom folder management policies for my users.
As with most featues with Exchange 2007 this can be deployed via EMS (command line) or EMC (gui). I will attempt to move back and forth between these methods to show thier capabilites.
Deafult folder management
Lets launch EMC---> Organizational config -->Mailbox
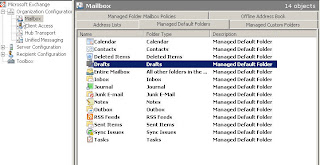
Here we can see a number of tabs and I am going to focu on the deafult folder management tab. Afte selecting the tab we can see default Outlook folders items such as inbox, deleted items, etc...
Lets create a policy for one of my favorite areas to manage, deleted items. Over the years I have found that users use thier deleted items folder as almost an archive for thier mailbox, I never understood this but hey :P
Let create a new managed content settings for deleted items.
1. Select Deleted Items
2.right click the screen and select new managed content settings
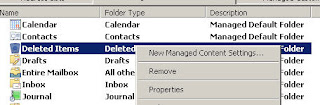
There are a number of options to set on the first page,
-- Message Type , Retension period date,action, and lenght of retension
Message Type allows us to define what type of content we want this policy to apply to, since we are dealing with deleted items I want to set to All Mailbox Content.

The Action lets of define what we want to do and for this policy I want to delete and allow recovery

Retention period start tells the policy what is should base its information on, either date the item was moved to a folder or the date the item was received/created
Here we can see the first page completed
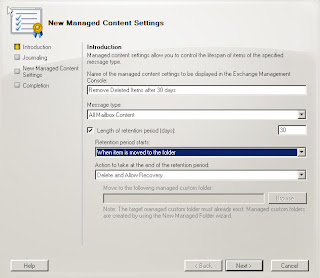
The next page allows us to journal a copy of the content to a specified location
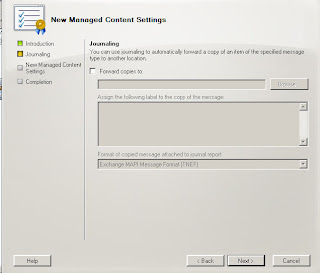
The next page provides us with the settings that we have choosen
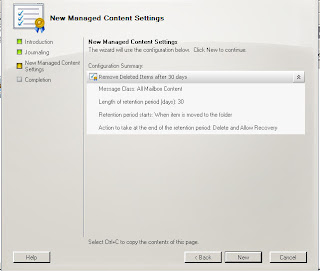
The completion page show the powershell command used to create the new management settings
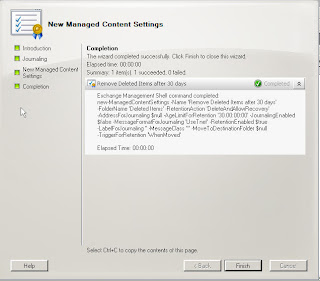
At this point all we have done is create the management settings, by its self this does nothing but create a template for us to use in a policy.
Managed Folder Policy
The policy will use the new created management settings that we have created.
1. Select the Managed Folder Policy tab
2. Right click the screen and select New Managed Folder Mailbox Policy
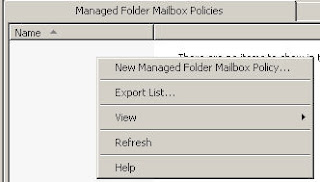
The first page of wizard allows us to specify a name for the policy and then add a component to manage.
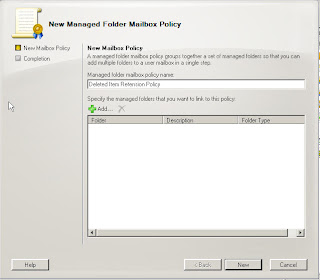
After selecting the Add button we see a list of items that we can manage. Note not all of them have managed content setting created at this time but the policy will allow you to add the anyway.
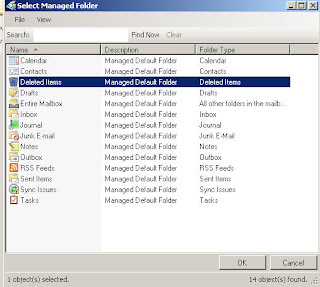
After selecting deleted items we are brought back to the origianl screen --> New
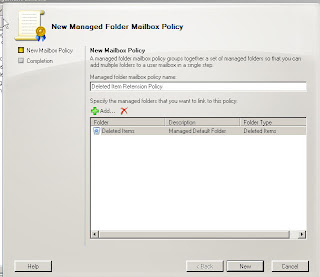
The completion page show the powershell commands used to create the policy --> finish
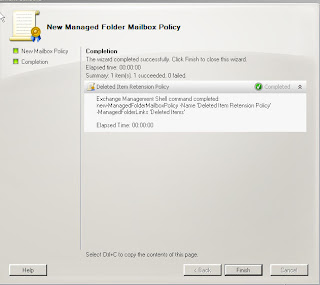
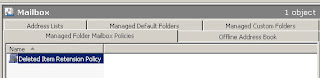
Now that we have 1. created managed content settings and 2. created a managed folder mailbox policy we have 2 more steps before our policy becomes functional.
By deafult the mailbox management assist is set to never run, we need to enable this and set a schedule for the process to run and enforce our policy.
From EMC -- Server --Mailbox right click on the mailbox server and select properties
Select the Messaging Records Management tab and you will see the default of never run
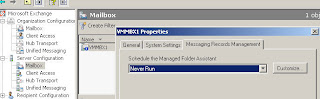
Select Customize and choose the appropriate hours for the process to run
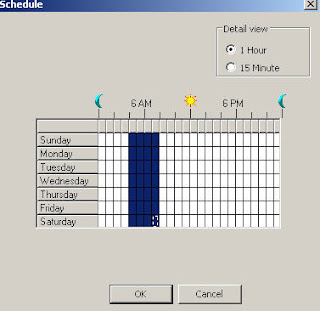
After we have created a schedule for the mailbox assistant to run the last remainng step is to associate the policy with user mailbox.
For large amounts of users utilizing powershell would be the preferred way to deploy this, however since I am going to set this for 1 user I am going to use EMC.
In EMC select Recpient Configuraiton --> Mailbox
double click the mailbox and select Mailbox Settings
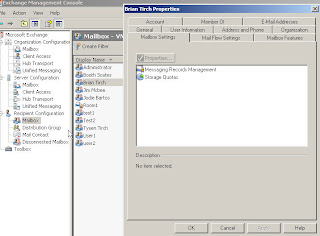
Select Messaging Records Management then click properties
check the Managed Folder Mailbox Policy and browse to the correct policy for the user
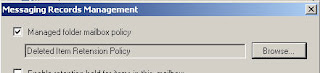
We have now completed the last step and our policy will take affect the next time the mailbox assistant runs.
We can use powershell to force an update if we want to apply the policy immediately.
Start-ManagedFolderAssistant -identity mailboxservername

No comments:
Post a Comment